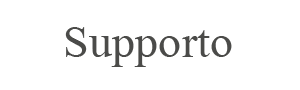Errore WordPress ?
Gli errori su WordPress, come l'errore critico WordPress, possono spaventare, ma non preoccuparti: nella maggior parte dei casi, sono risolvibili con semplici passaggi. Che si tratti di un errore tecnico, un problema di plugin o un conflitto di temi, questa guida ti aiuterà a identificare e risolvere i problemi più frequenti.
Consulta l’elenco sottostante per trovare il tuo errore, incluse le soluzioni per affrontare l’errore critico WordPress, e riporta il tuo sito al funzionamento ottimale!
Non esitare a contattare il supporto, specialmente se il problema è urgente e non sei sicuro di come procedere.
Domande Frequenti sugli Errori di WordPress
Gli errori di WordPress possono creare confusione, soprattutto se non sai da dove cominciare per risolverli. Per aiutarti, abbiamo raccolto alcune delle domande più comuni che gli utenti si pongono quando si trovano di fronte a problemi come errori critici, schermate bianche o difficoltà di accesso al sito. Nelle FAQ qui sotto troverai risposte semplici e consigli pratici per affrontare ogni situazione.
Errore 500 (Internal Server Error)
Cause principali:
- File .htaccess corrotto.
- Limite di memoria PHP insufficiente.
- Plugin o tema difettoso.
Risoluzione:
- Controlla e rigenera il file .htaccess:
Vai su File Manager o accedi via FTP.
Rinomina .htaccess in .htaccess_old.
Rigenera il file andando su Impostazioni → Permalink e salva senza modifiche.
- Aumenta la memoria PHP:
Modifica il file wp-config.php aggiungendo:
php
Copia codice
define('WP_MEMORY_LIMIT', '256M');
- Disattiva plugin e temi:
Rinomina la cartella /wp-content/plugins/ per disattivare tutti i plugin.
Attiva uno per uno per individuare il problema.
Errore 404 (Pagina non trovata)
- Causa: Permalink configurati male.
Soluzione:
- Vai in Impostazioni → Permalink e salvali di nuovo per rigenerarli.
- Controlla che i file di configurazione e le pagine esistano realmente.
Si è verificato un errore critico sul tuo sito web
L'errore "Si è verificato un errore critico sul tuo sito web" è un problema comune in WordPress e solitamente indica che qualcosa ha causato un malfunzionamento grave, come un conflitto tra plugin, temi, o un problema con il PHP.
Ecco cause comuni e come risolverlo passo passo:
1. Attiva la modalità di debug
La modalità di debug di WordPress ti aiuta a identificare l'origine del problema.
Accedi al file wp-config.php via FTP o File Manager.
Cerca questa riga:
php
Copia codice
define('WP_DEBUG', false);
Cambiala in:
php
Copia codice
define('WP_DEBUG', true);
define('WP_DEBUG_LOG', true);
define('WP_DEBUG_DISPLAY', false);
Vai nella cartella /wp-content/ e cerca il file debug.log.
Esamina il file per vedere quali errori sono riportati.
2. Disattiva tutti i plugin
Conflitti tra plugin sono una causa comune.
Accedi al sito via FTP o File Manager.
Vai nella cartella /wp-content/plugins/.
Rinomina la cartella dei plugin, ad esempio in plugins_old.
Questo disattiverà tutti i plugin.
Prova a riaccedere al sito.
Se funziona, riattiva i plugin uno alla volta per identificare il colpevole.
3. Cambia il tema in uno predefinito
Un tema corrotto o incompatibile può causare errori.
Accedi alla cartella /wp-content/themes/.
Rinomina la cartella del tema attivo, ad esempio in theme_old.
WordPress attiverà automaticamente un tema predefinito come Twenty Twenty-Two.
Controlla se l’errore persiste.
4. Verifica il limite di memoria PHP
Un limite di memoria basso può causare questo errore.
Modifica il file wp-config.php.
Aggiungi questa riga:
php
Copia codice
define('WP_MEMORY_LIMIT', '256M');
Controlla se il problema si risolve.
5. Aggiorna i file di WordPress
Se file core di WordPress sono corrotti, puoi sostituirli manualmente.
Scarica l'ultima versione di WordPress dal sito ufficiale.
Sostituisci solo le cartelle /wp-admin/ e /wp-includes/ tramite FTP.
Non toccare la cartella /wp-content/ per evitare di perdere dati.
6. Controlla il file .htaccess
Un file .htaccess corrotto può causare errori.
Accedi alla root del tuo sito tramite FTP.
Rinomina .htaccess in .htaccess_old.
Rigeneralo andando su Impostazioni → Permalink nel backend di WordPress e salvando le modifiche.
7. Ripara il database
Se il database è danneggiato, WordPress potrebbe mostrare errori critici.
Aggiungi questa riga a wp-config.php:
php
Copia codice
define('WP_ALLOW_REPAIR', true);
Vai su tuosito.it/wp-admin/maint/repair.php e ripara il database.
8. Contatta l’hosting
Se non riesci a risolvere il problema, il tuo provider di hosting potrebbe aiutarti.
Richiedi i log del server per vedere se ci sono errori specifici.
Chiedi un ripristino del backup (se disponibile).
9. Ultima risorsa: Ripristino backup
Se nessuna delle soluzioni funziona, ripristina un backup precedente del sito:
Usa lo strumento di backup del tuo hosting (se disponibile).
Oppure ripristina manualmente file e database usando un backup locale.
Errore "Connection Timed Out"
- Causa: Server sovraccarico o configurazioni di memoria insufficienti.
Soluzione:
- Aumenta il tempo massimo di esecuzione nel file php.ini.
- Ottimizza il sito riducendo il carico, come immagini pesanti o plugin inefficienti.
Errore "Error Establishing a Database Connection"
- Causa: Credenziali del database errate o database corrotto.
Soluzione:
- Controlla il file wp-config.php per verificare le credenziali.
- Ripara il database utilizzando il comando define('WP_ALLOW_REPAIR', true);.
White Screen of Death
- Causa: Problemi di memoria, conflitti tra plugin o temi.
Soluzione:
- Aumenta la memoria PHP.
- Attiva la modalità di debug (define('WP_DEBUG', true);).
- Disattiva tutti i plugin e attiva un tema predefinito.
Impossibile accedere al backend di WordPress
- Causa: URL sbagliato, errori nei permessi o plugin difettosi.
Soluzione:
- Reimposta l'URL del sito via database.
- Disattiva temporaneamente i plugin rinominando la cartella /wp-content/plugins/.
Errore "The Link You Followed Has Expired"
- Causa: File troppo grandi caricati o limiti PHP insufficienti.
Soluzione:
- Aumenta i valori di upload_max_filesize, post_max_size, e max_execution_time in php.ini.
Errore "Parse or Syntax Error"
- Causa: Codice errato in un file PHP.
Soluzione:
- Controlla il file PHP indicato nel messaggio di errore.
- Usa un editor PHP per correggere il codice.
Errori dopo un aggiornamento (plugin, temi o WordPress stesso)
- Causa: Problemi di compatibilità o file corrotti.
Soluzione:
- Ripristina una versione precedente.
- Controlla che plugin e temi siano aggiornati.
Problemi di sicurezza (sito hackerato)
- Causa: Vulnerabilità nei plugin, temi o configurazioni.
Soluzione:
- Usa plugin di sicurezza come Wordfence o Sucuri.
- Cambia tutte le password e verifica file sospetti.
Come Risolvere l'Errore WordPress: "Non Hai il Permesso per Accedere a Questa Pagina"
L'errore "Non hai il permesso per accedere a questa pagina" in WordPress può verificarsi in vari contesti, ad esempio quando provi ad accedere a una sezione dell'area di amministrazione o a una funzionalità del sito. Questo errore può essere causato da vari motivi, tra cui configurazioni errate, problemi di permessi o conflitti con plugin o temi. Ecco alcune soluzioni per risolvere il problema.
1. Verifica i Ruoli e Permessi dell'Utente
Il problema può derivare dal fatto che il tuo account non ha i permessi corretti per accedere a una determinata pagina. WordPress gestisce i permessi tramite i ruoli utente (Amministratore, Editor, Autore, ecc.).
Vai su "Utenti" > "Tutti gli utenti" nel pannello di amministrazione di WordPress.
Verifica che il tuo account abbia il ruolo corretto. Se sei l'amministratore del sito, dovresti avere il ruolo di Amministratore.
Se il ruolo è errato, modificalo cliccando su "Modifica" accanto al tuo nome e selezionando il ruolo appropriato.
2. Controlla i Permessi dei File e delle Cartelle
Un altro motivo comune per cui può verificarsi questo errore è un problema nei permessi dei file e delle cartelle di WordPress. Se i permessi non sono corretti, WordPress potrebbe non essere in grado di accedere ad alcune aree del sito.
Usa un client FTP (come FileZilla) o accedi al File Manager nel pannello di controllo del tuo hosting.
Controlla i permessi delle cartelle e dei file di WordPress. Le cartelle dovrebbero avere permessi 755, mentre i file dovrebbero essere 644.
Se i permessi sono errati, modifica i permessi per garantire che WordPress possa accedere correttamente.
3. Disattiva Temporaneamente i Plugin
Un altro possibile motivo per cui potresti vedere questo errore è un conflitto tra plugin. Alcuni plugin potrebbero alterare i permessi o causare conflitti nell'amministrazione del sito.
Accedi al tuo sito tramite FTP o File Manager.
Vai nella cartella wp-content e rinomina la cartella plugins (ad esempio, cambia il nome in plugins_old).
Accedi nuovamente al tuo sito WordPress. Se l'errore scompare, significa che uno dei plugin sta causando il problema.
Rinominando la cartella dei plugin, tutti i plugin verranno disattivati. Puoi quindi riattivare i plugin uno per uno per identificare il colpevole.
4. Controlla i File di Configurazione di WordPress
A volte, il problema può derivare da un errore nel file .htaccess, che controlla i permessi di accesso. Un file .htaccess corrotto o mal configurato può causare errori di accesso.
Accedi al tuo sito tramite FTP o File Manager.
Cerca il file .htaccess nella directory principale di WordPress.
Prima di modificarlo, fai un backup del file.
Prova a rinominare il file .htaccess (ad esempio, in .htaccess_old).
Accedi al tuo sito e verifica se l'errore è stato risolto.
Se l'errore è sparito, puoi andare su Impostazioni > Permalink nella dashboard di WordPress e fare clic su Salva le modifiche per rigenerare un nuovo file .htaccess.
5. Controlla il Tema
Anche un tema mal configurato può causare problemi di accesso. Se l'errore si verifica solo dopo aver attivato un nuovo tema, potrebbe essere la causa.
Accedi al tuo sito via FTP o File Manager.
Vai nella cartella wp-content/themes.
Rinomina la cartella del tema attivo (ad esempio, theme_name_old).
WordPress attiverà automaticamente un tema predefinito (come Twenty Twenty-Three).
Verifica se l'errore persiste. Se il problema si risolve, prova a reinstallare o aggiornare il tema.
6. Disattiva la Modalità Multisite
Se hai attivato la funzionalità Multisite in WordPress, potresti incontrare errori di accesso se non sei configurato correttamente per gestire più siti.
Verifica che la configurazione di Multisite sia corretta nel file wp-config.php e .htaccess.
Se non stai utilizzando un setup multisito, assicurati che le impostazioni non siano abilitati erroneamente. Puoi disabilitare la modalità multisite modificando i file di configurazione di WordPress.
7. Verifica la Versione di WordPress
Un errore nei permessi potrebbe essere causato da un aggiornamento di WordPress non riuscito o parziale. Assicurati di utilizzare l'ultima versione di WordPress.
Vai su Bacheca > Aggiornamenti per verificare se ci sono aggiornamenti disponibili.
Se necessario, aggiorna WordPress all'ultima versione per correggere bug e problemi di compatibilità.
8. Contatta il Supporto del Tuo Hosting
Se nessuna delle soluzioni sopra risolve il problema, potrebbe esserci un problema con la configurazione del server. In tal caso, è consigliabile contattare il supporto del tuo hosting. Loro potranno esaminare i log del server e aiutarti a risolvere il problema.
Conclusioni
L'errore "Non hai il permesso per accedere a questa pagina" può essere causato da diversi fattori, ma con i passaggi descritti sopra puoi diagnosticare e risolvere il problema. Se l'errore persiste dopo aver tentato tutte le soluzioni, il supporto di WordPress o del tuo hosting sarà in grado di aiutarti a risolverlo.
FAQ per i Siti di WordPress.com
Se hai un sito su WordPress.com e hai domande o dubbi, questa sezione ti offre risposte rapide ai problemi più comuni. Scopri come risolvere gli errori, ottimizzare il tuo sito e sfruttare al meglio tutte le funzionalità di WordPress.com.
Come posso risolvere un errore "Errore Critico" sul mio sito WordPress.com? Se ricevi un errore critico su WordPress.com, prova queste soluzioni:
Se ricevi un errore critico su WordPress.com, prova queste soluzioni:
- Controlla la tua connessione Internet: A volte, problemi di rete possono causare errori temporanei.
- Disattiva plugin e temi problematici: Se hai un piano che ti permette di utilizzare plugin, prova a disattivarli per verificare se l'errore dipende da uno di essi.
- Contatta il supporto: Se l'errore persiste, contatta il supporto di WordPress.com attraverso la chat di assistenza disponibile o inviando un'email dalla sezione "Contatti" nel pannello di amministrazione.
Come posso aggiungere un plugin al mio sito WordPress.com?
I plugin sono disponibili solo per i piani Business e eCommerce su WordPress.com.
- Vai su "My Site".
- Se hai un piano idoneo, clicca su "Plugins" nel menu laterale.
- Seleziona "Add New" per aggiungere un nuovo plugin e segui le istruzioni.
Come posso fare il backup del mio sito su WordPress.com?
WordPress.com effettua automaticamente il backup del tuo sito, ma puoi esportarlo manualmente:
- Vai su "My Site" e seleziona "Settings" (Impostazioni).
- Scorri verso il basso fino a "Export" (Esporta).
- Clicca su "Export" per scaricare una copia del tuo sito in formato XML.
Come posso risolvere i problemi di lentezza del sito WordPress.com?
Se il tuo sito è lento, prova a:
- Ottimizzare le immagini: Usa immagini di dimensioni più piccole o applica il plugin Smush per comprimerle automaticamente.
- Controlla la velocità del server: Assicurati di non avere troppi plugin attivi e di non utilizzare temi complessi.
- Contatta il supporto: Se il problema persiste, contatta il supporto WordPress.com per assistenza.
Come posso recuperare la password di accesso al mio sito WordPress.com?
Se hai dimenticato la password per accedere al tuo sito WordPress.com, non preoccuparti! Ci sono diversi modi per recuperarla e riprendere il controllo del tuo account. Ecco tutte le possibili soluzioni:
1. Recupero Password tramite il Link di Reset
Il metodo più semplice e veloce per recuperare la password è utilizzare il link di reset password di WordPress.com. Segui questi passaggi:
Vai alla pagina di login di WordPress.com: https://wordpress.com/log-in.
Clicca su "Password dimenticata?" sotto i campi per nome utente e password.
Inserisci l'indirizzo email associato al tuo account WordPress.com.
Clicca su "Ottieni link di reset".
Riceverai un'email con un link per reimpostare la password.
Clicca sul link nell'email e imposta una nuova password.
Una volta aggiornata, potrai accedere al tuo sito con la nuova password.
2. Recupero Password tramite il Pannello di Amministrazione
Se hai accesso al pannello di amministrazione di WordPress.com ma hai dimenticato la password, puoi cambiarla direttamente dal tuo account:
Accedi al tuo account WordPress.com (se sei già loggato su un altro dispositivo).
Vai su "My Site" (Il mio sito) nel menu laterale.
Clicca su "Account Settings" (Impostazioni account) sotto la sezione "Impostazioni".
Troverai l'opzione "Change Password" (Cambia password).
Inserisci la tua vecchia password e la nuova password.
Salva le modifiche.
3. Recupero Password tramite il Supporto WordPress.com
Se non riesci a ricevere l'email di reset o hai difficoltà con il recupero della password, puoi contattare il supporto ufficiale di WordPress.com. Ecco come farlo:
Vai su https://wordpress.com/support/.
Seleziona "Contact Support" (Contatta il supporto).
Descrivi il tuo problema e chiedi assistenza per il recupero della password.
Il team di supporto ti guiderà attraverso ulteriori passaggi per aiutarti a ripristinare l'accesso al tuo account.
4. Recupero della Password tramite l'App WordPress per Dispositivi Mobili
Se hai l'app WordPress installata sul tuo dispositivo mobile e sei già loggato, puoi recuperare la password anche da lì:
Apri l'app WordPress sul tuo dispositivo.
Vai alle impostazioni dell'account.
Seleziona "Change Password" (Cambia password).
Segui le istruzioni per aggiornare la password direttamente dall'app.
5. Verifica nella Tua Casella di Posta Spam
Se non ricevi l'email per il reset della password, assicurati di controllare anche la cartella Spam o Posta indesiderata della tua casella di posta. A volte, le email di WordPress.com possono essere erroneamente filtrate come spam.
6. Recupero Password tramite Google o Facebook
Se hai usato il login tramite Google o Facebook per accedere al tuo sito WordPress.com, puoi provare a recuperare l'accesso tramite questi servizi:
Accedi tramite Google: Clicca su "Accedi con Google" nella pagina di login di WordPress.com. Se hai accesso al tuo account Google, potrai entrare nel tuo sito WordPress senza bisogno di password.
Accedi tramite Facebook: Clicca su "Accedi con Facebook" e usa le tue credenziali Facebook per accedere al sito.
7. Recupero tramite il Dominio Personalizzato
Se hai registrato un dominio personalizzato tramite WordPress.com, e se il login viene gestito tramite il dominio (ad esempio miosito.com/wp-login), prova a usare l'opzione di recupero della password direttamente dal pannello di login del tuo dominio.
Suggerimenti per una Password Sicura e Facile da Gestire
Usa una password complessa: Combina lettere maiuscole, minuscole, numeri e simboli.
Salva la password: Usa un gestore di password per archiviare le tue credenziali in modo sicuro.
Cambia regolarmente la password: È buona pratica aggiornare la password ogni pochi mesi per mantenerla sicura.
Con queste soluzioni, dovresti essere in grado di recuperare facilmente l'accesso al tuo sito WordPress.com.
Non Hai Trovato la Soluzione al Problema? Contatta il Supporto WordPress per una Risoluzione Immediata
Se, nonostante i tentativi, l'errore persiste e non sei riuscito a risolverlo, non preoccuparti! Il supporto WordPress è a tua disposizione per aiutarti a risolvere il problema. Puoi contattare il supporto in modo semplice e veloce utilizzando la chat a destra dello schermo o inviando una email dalla sezione contatti del sito.